
インターネットへの接続が完了したらWindowsアップデートを行ってください。
インターネットの接続設定がまだの場合は、インターネットに接続してから行ってください。
パソコンのスペックにもよりますが、1~3時間程度かかる場合がございます。
時間に余裕を持って行ってください。
Windowsアップデート中は他の作業はしないでください。
なお、無線LANでインターネットに接続したい場合は、下記ページを参考に無線LANでの設定を行ってください。
Windowsアップデートの手順
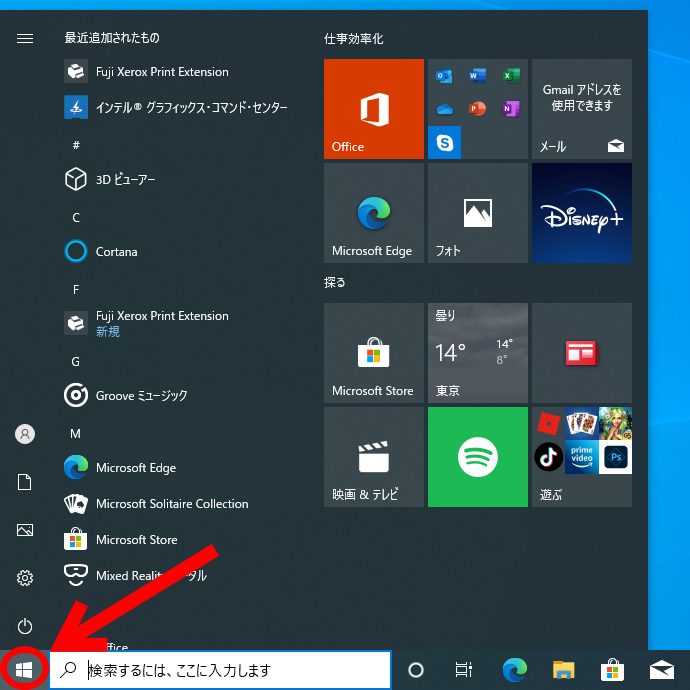
画面左下の「田」に似たスタートメニューをクリックしてください。
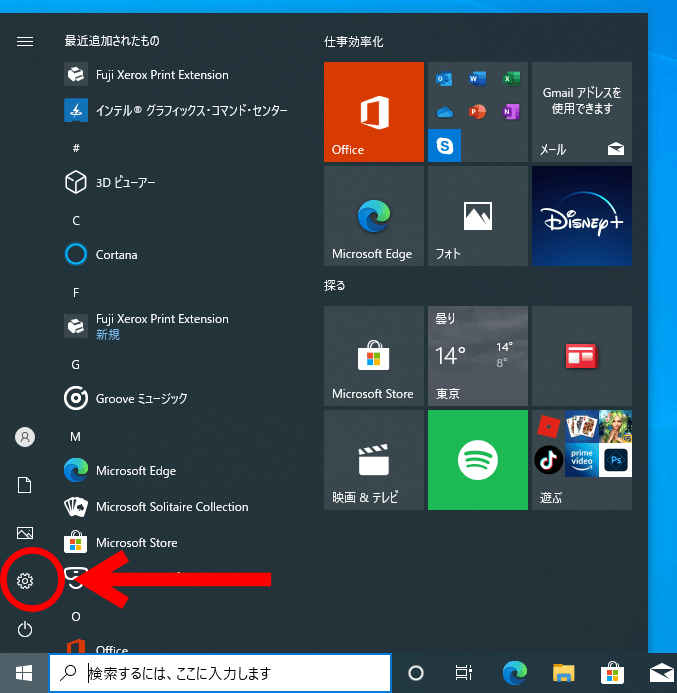
画面左下の設定ボタン(歯車のアイコン)をクリックしてください。
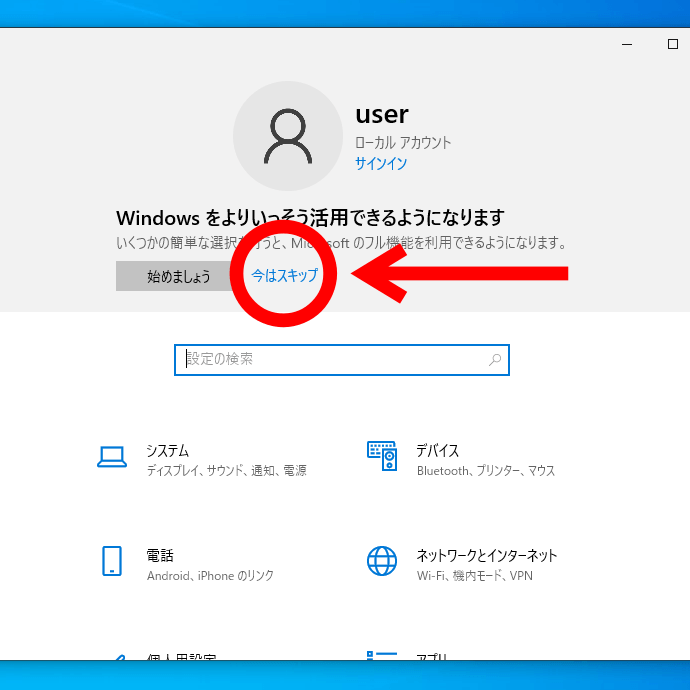
今はスキップをクリックしてください。
場合によってはこの表示がない状態もございますので、その場合は次に進んでください。
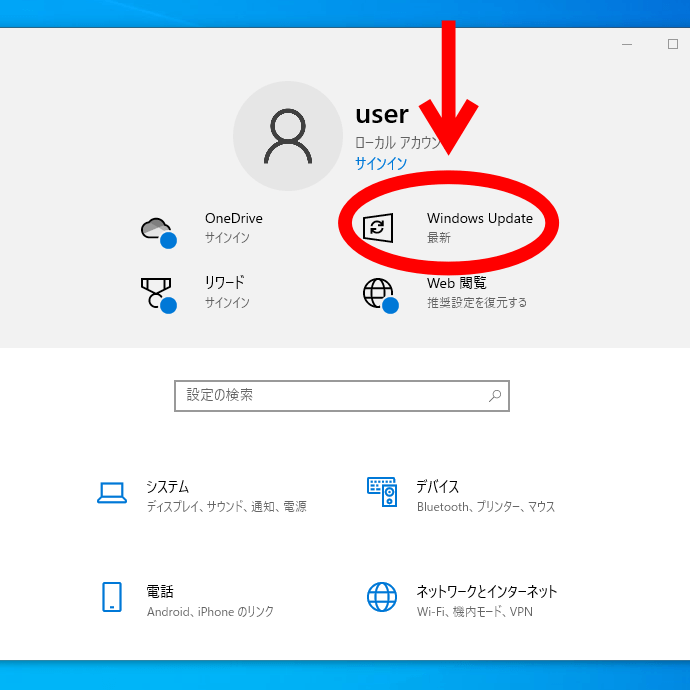
赤丸のWindows Updateをクリックしてください。
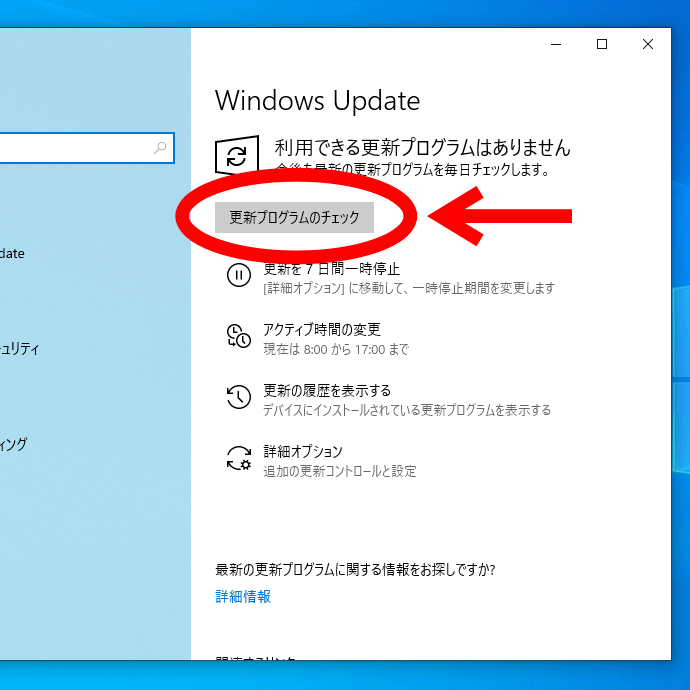
「更新プログラムのチェック」をクリックしてください。
すると更新のチェックがはじまります。パソコンのスペックによっては5分以上かかる場合がございます。他の作業はせずにそのままお待ち下さい。
その後、更新作業がはじまります。更新作業が開始されましたら、そのままお待ち下さい。
こちらの作業は30分以上かかる場合がございます。
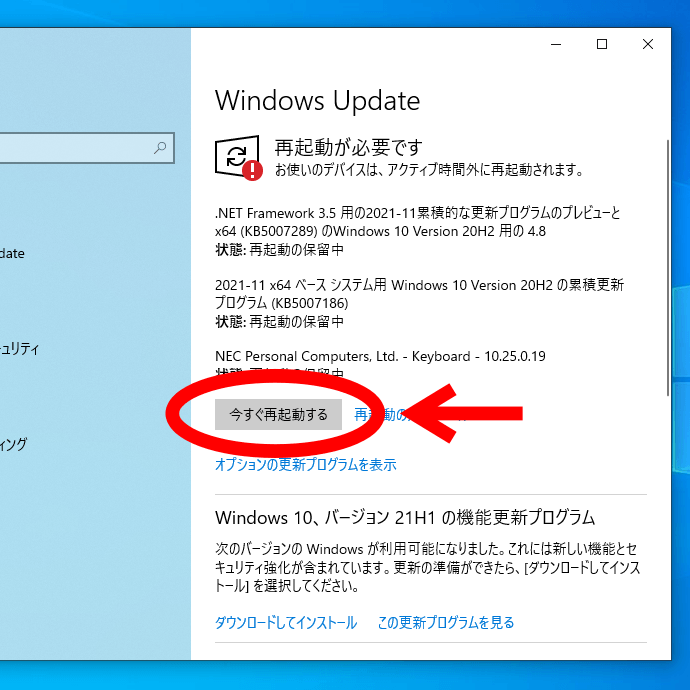
更新作業の途中で「今すぐ再起動する」と表示される場合がございます。
その場合は「今すぐ再起動する」ボタンをクリックし、パソコンを再起動させてください。
なお、編集中のOfficeファイルなどを保存せずに再起動を行うと、データが保存されないので必ず保存してから再起動を行ってください。
再起動が完了したら、はじめに戻ってWindowsアップデートを再開してください。
「更新プログラムのチェック」をクリックしても「最新の状態です」と表示されアップデートがはじまらない場合は次に進んでください。
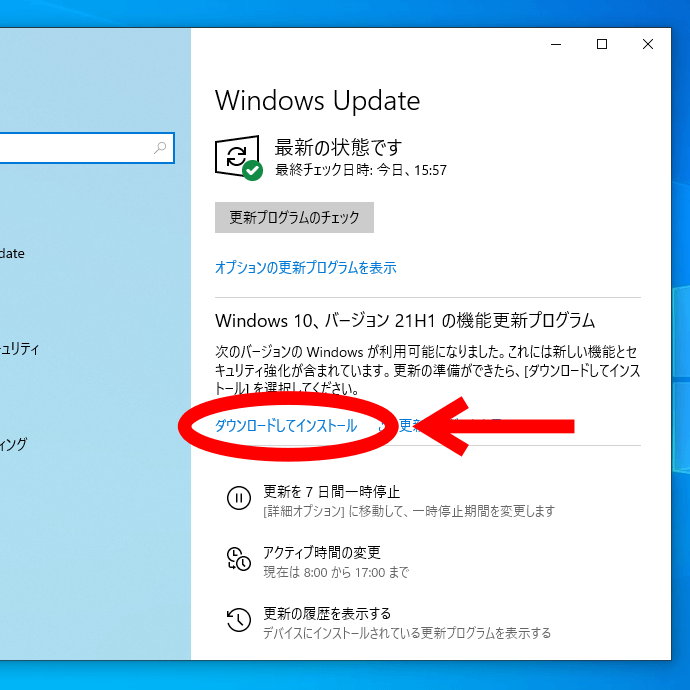
「更新プログラムのチェック」の下の方に「ダウンロードしてインストール」の表記がある場合はクリックして手動でWindowsアップデートを開始してください。
この手動での更新作業は非常に時間がかかります。時間に余裕を持って行ってください。
「ダウンロードしてインストール」が表示されていない場合は次に進んでください。
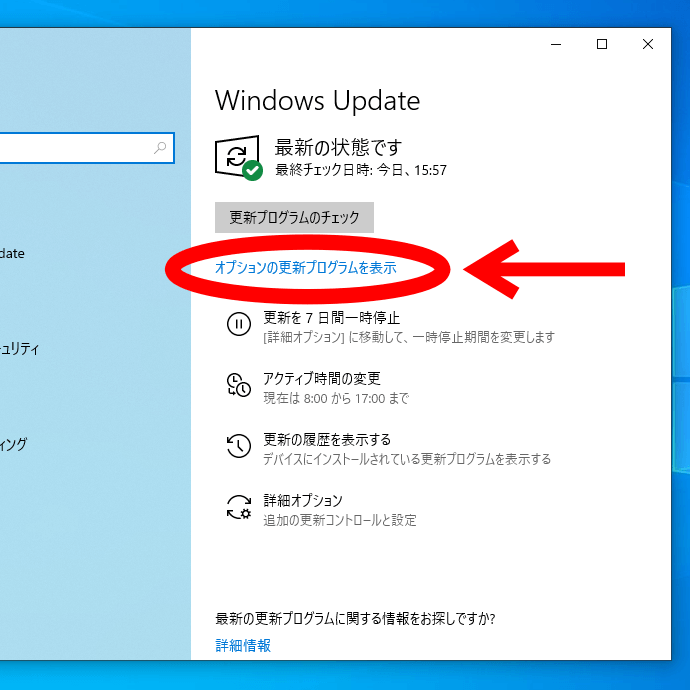
「オプションの更新プログラムを表示」をクリックしてください。
「オプションの更新プログラムを表示」 が表示されていない場合はWindowsアップデート完了となります。
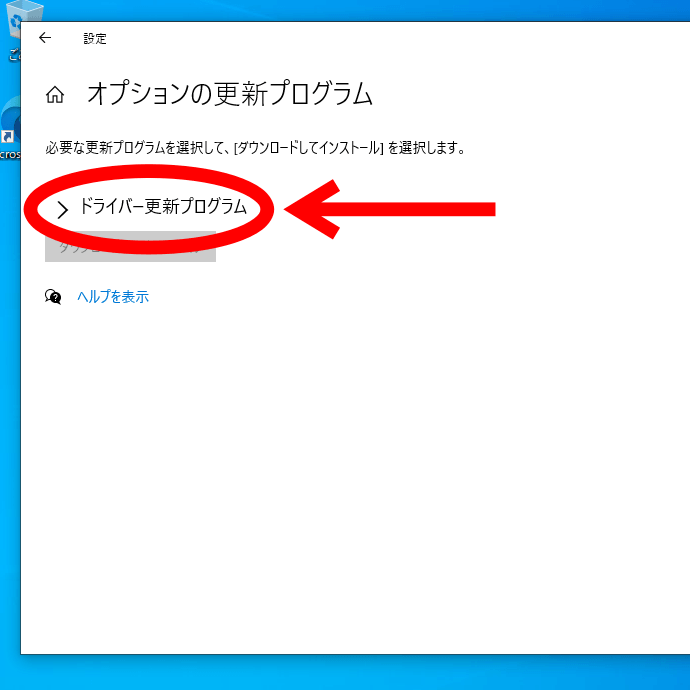
次に「ドライバー更新プログラム」をクリックしてください。
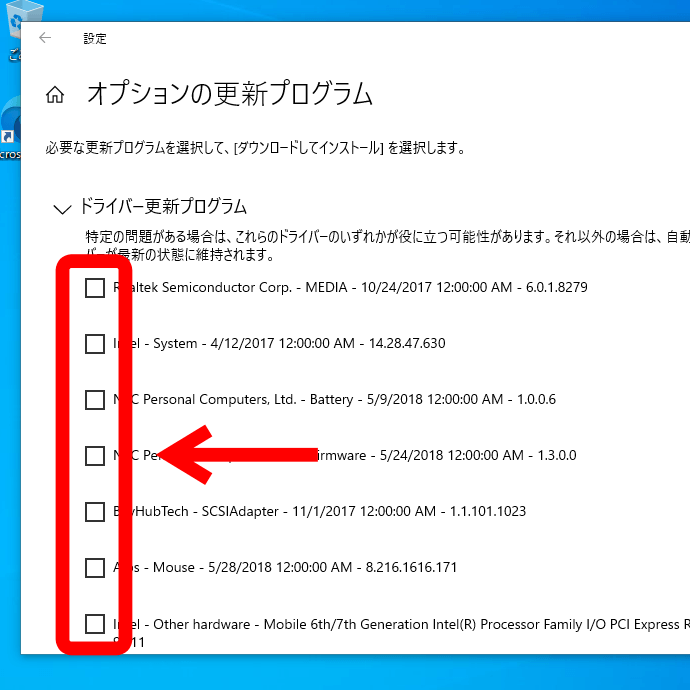
「ドライバー更新プログラム」 の下に表示された各ドライバーを□をすべてクリックしてチェックが入った状態にしてください。
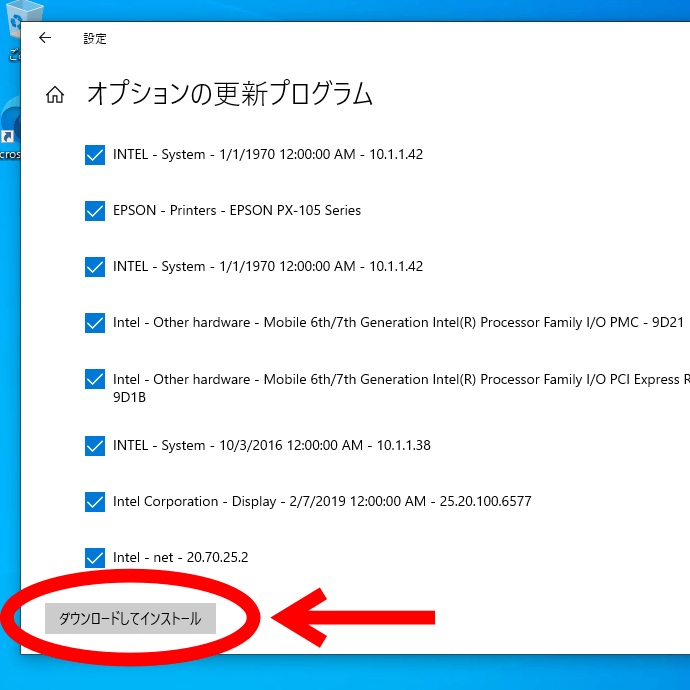
一番下の「ダウンロードしてインストール」をクリックしてください。
クリックするとWindowsアップデートがはじまります。 「今すぐ再起動する」 が表示された場合は、再起動をしてください。
「今すぐ再起動する」が表示されずにWindowsアップデートが完了しましたら、念の為パソコンを再起動させてください。
再起動は画面左下スタートメニューから行ってください。
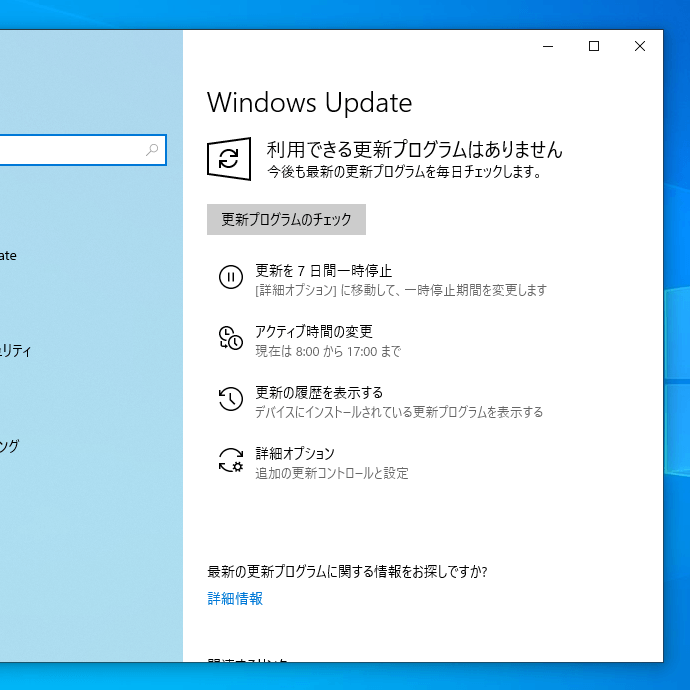
再起動後、はじめに戻って一通りご確認いただき、「最新の状態です」や「利用できる更新プログラムはありません」と表示されましたらWindowsアップデート完了となります。
お疲れさまでした。



