
事前準備
ノートパソコンの場合
ノートパソコンの機種によってはパソコン本体に物理スイッチが存在します。
スイッチをONにした状態にしてください。
パソコンの手前正面、もしくは左右側面についている場合が多いです。

Wi-Fiが内蔵されていないノートパソコンには、外付けの無線LANアダプタを同梱している場合があります。
同梱されています無線LANアダプタをノートパソコンに接続してください。

無線LANアダプタは付属のCDを使用せず、そのまま接続すれば大丈夫です。
タブレットの場合
特に事前準備は必要ありません。
無線LANの設定に進んでください。
デスクトップパソコンの場合
基本的にデスクトップには無線LANの機能は搭載されていません。
無線LANアダプタ付きのデスクトップパソコンをご購入の場合は、無線LANアダプタを接続してください。
付属のCDは使用せずに、そのままUSB端子に接続すれば使用できます。
無線LANアダプタが付属していないデスクトップパソコンをご購入の場合は、有線で接続いただくか、別途無線LANアダプタを購入する必要があります。Amazonや楽天などで「無線LANアダプタ」と検索いただきご購入ください。
無線LANの設定
起動したパソコンのデスクトップ画面右下のマークを確認してください。
飛行機マークの場合
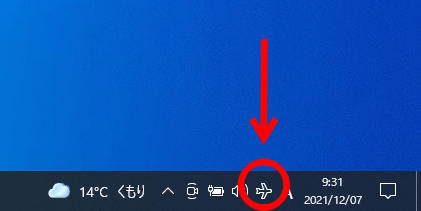
飛行機マークはパソコンの物理スイッチがOFFになっている。もしくは、機内モードが設定されています。
パソコン本体の物理スイッチがONになっている状態で、飛行機マークが出続ける場合は機内モードをOFFにする必要があります。
以下の手順に従い機内モードをOFFにしてください。
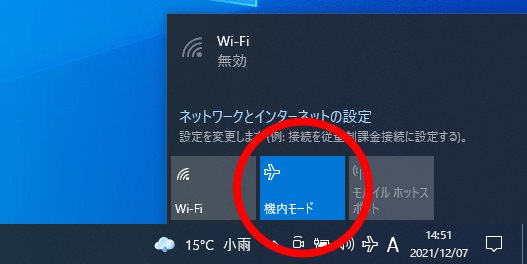
この画像の通り機内モードが青くなっている場合は、ONになっており一切の電波を送受信しない状態になっています。
機内モードをクリックし青からグレーにしてください。
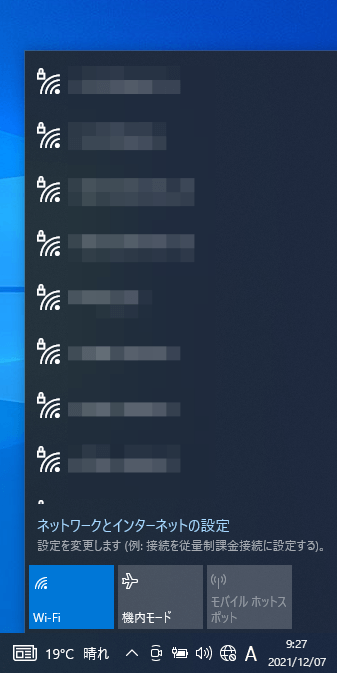
機内モードをグレー(OFF)にすると、自動的にWi-Fiが青(ON)になります。
Wi-Fiが青(ON)にならない場合は、クリックして青(ON)にしてください。
以上で飛行機マークから地球儀マークに変わったと思います。
続いて地球儀マークの場合にお進みください。
地球儀マークの場合
地球儀マークは設定ができる状態です。
以下の手順に従い設定を行ってください。
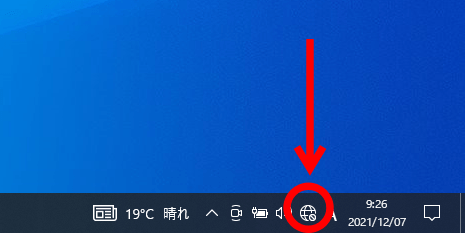
地球儀マークをクリック
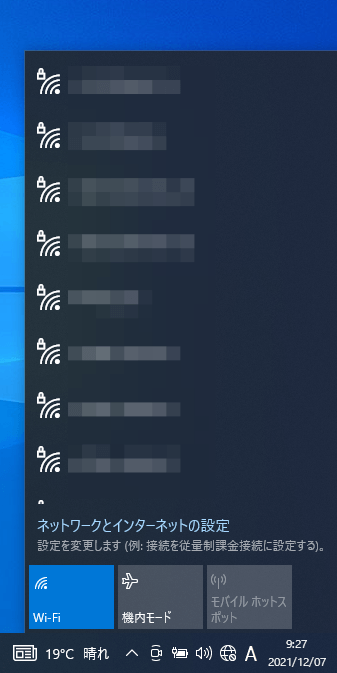
表示されるSSIDから接続するSSIDをクリックしてください。
SSIDはルーターの本体に記載されている場合、ルーターの箱や同封のカードに記載されている場合があります。
詳しくはルーター提供元にご確認ください。
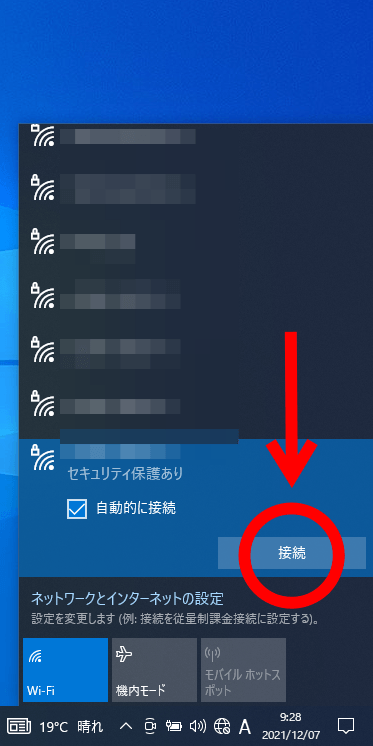
接続のボタンをクリック
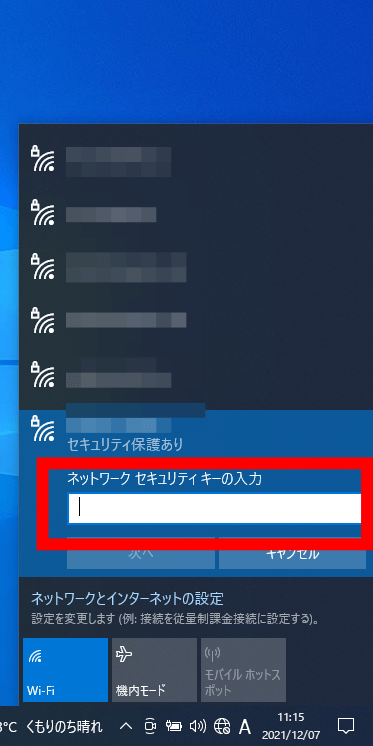
無線LANのパスワードを入力してください。
SSID同様にルーター本体やルーターの箱などに記載がある場合があります。
不明な場合はルーター提供元にご確認ください。
なお、パスワードはWEPやWPAなどと書かれている場合があります。
また正確に入力するため、一度メモ帳に記載しコピーペーストで入力する方法を推奨いたします。
インターネット設定が完了しましたら、次はWindowsアップデートを行ってください。
Windowsアップデートの手順は下記をご参考ください。
インターネットに接続できない場合
無線LANの設定は問題なく完了したのにインターネットに接続できない場合、プロバイダーやルーターに問題がある可能性があります。
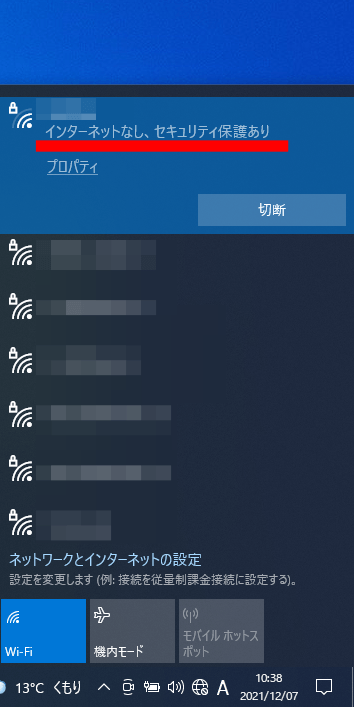
画像の通り「インターネットなし」と表示されている場合は、ルーターに接続はできているが、ルーターから外への接続ができていない状態です。
その場合は、インターネットに契約しているプロバイダーに状態を確認する必要があります。
各プロバイダーに契約状況などをご確認ください。



